
Interior design is an art form that requires creativity, attention to detail, and an eye for aesthetics. Whether you’re a pro or an amateur, knowing how to use Canva for interior design can make the exciting yet overwhelming world of interior design more manageable.
One of the key parts of this world is visual communication, which is how you convey your design ideas to clients, colleagues, or even for personal projects. That’s where Canva comes in, a graphic design platform that’s versatile and easy to use.
Using Canva for interior design is an effective way to visualize your ideas and create professional-looking presentations without needing advanced design skills. Here’s a comprehensive guide on how to use Canva for your interior design projects.

Before using Canva for interior design, it’s crucial to understand the platform itself. Canva simplifies creating visual content for users of all skill levels. Launched in 2013, Canva allows users to design everything from social media graphics to marketing materials.
Its drag-and-drop interface makes it accessible for beginners while offering advanced features for designers. Users can easily manipulate text, images, and other design elements with ease. Canva provides access to thousands of templates, images, fonts, and illustrations to speed up design creation. Operating on a freemium model, Canva offers both free and paid subscriptions, like Canva Pro.
Canva Pro includes additional features such as a brand kit, premium templates, and more stock images. Users can collaborate in real-time, making Canva ideal for teams and educational settings. This feature allows multiple users to work on the same project at once. Accessible via web browsers and mobile apps, Canva allows users to design from any device. Integrating with social media and marketing tools, Canva enhances content creation and distribution.
As a result, Canva is widely used by marketers, educators, and anyone needing professional designs without graphic design experience.

Using Canva for interior design can significantly enhance your ability to create visually appealing presentations, mood boards, and floor plans. This guide will walk you through the essential steps and tips for effectively utilizing Canva in your interior design projects.
Firstly, getting started with Canva for interior design is a straightforward process that can significantly enhance your design presentations, mood boards, and overall client communication. Here’s a comprehensive guide based on the search results to help you navigate the platform effectively.
Begin by signing up for a free Canva account. This grants you access to a variety of design tools and templates tailored for interior design projects. If you find yourself needing more advanced features, consider upgrading to Canva Pro, which offers additional functionalities such as a larger library of stock images and the ability to create brand kits.
Use Canva Pro
As you progress, Canva Pro offers advanced features like the background remover, which is particularly useful for cleaning up images and making your designs look more professional. Additionally, with Canva Pro, you can add animations to your designs, making presentations more engaging. You can also create short videos for social media.
Moreover, Canva Pro allows you to collaborate with team members or clients in real time. This means you can share your designs for feedback and make adjustments on the fly.
Canva’s user-friendly drag-and-drop interface makes it easy to add and manipulate design elements. Spend some time exploring the dashboard and available tools. Here are some key features to familiarize yourself with:
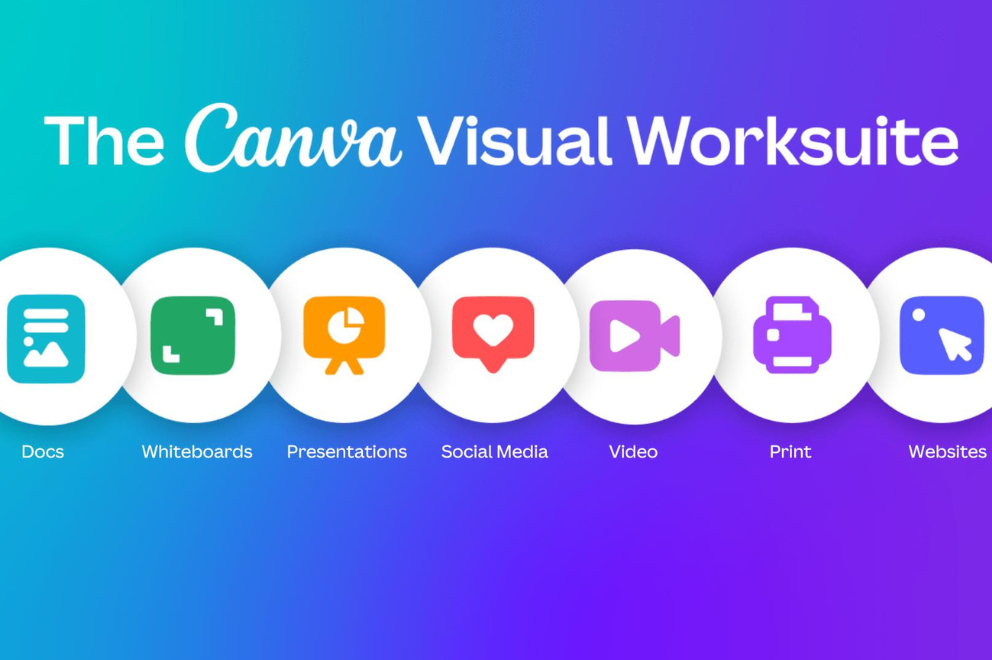
Using Canva for interior design allows you to create visually appealing presentations, mood boards, and floor plans that effectively communicate your design concepts. Here’s a comprehensive guide on how to use Canva for your interior design projects.
Draw a rough outline of your design on paper before you start. It doesn’t have to be perfect. Think about what you want to include in the design and where it will go.
Start by choosing your design type from the Canva homepage. These are set to the optimal size for each graphic, whether it’s a social media post, flyer, photo book, or more. Or you can choose custom size by searching for “custom size”. You can choose pixels, millimetres or inches.
The background of your design could be a color or an image.
Background colors
Design tip: Different colors tell different stories. Purple is individuality, orange is activity and green is nature. Think about what colors you need. Find a good color combination with our color palette tool.
Of course you can always use a white background too.
To choose a color use the Color Picker tool in the toolbar at the top of the editor.
Background images
To use an image as a background, first add a grid. Once on a grid, images can be resized, cropped, flipped and layered to create different effects.
Next search Images or upload your own. Then drag and drop your image onto the grid: it will snap to fit.
You can add filters to change the brightness, saturation and clarity of the image. This is helpful when layering text and elements.
Design tip: You can add background images or feature images to your design.
A background image supports the message of the content. If there’s too much going on in the background it’s hard to overlay text or illustrations. When you’re choosing a background image for your design consider texture over structure. You can crop images to find pockets of texture that will work better—this way you can also remove any space or features in the image that creates too much noise.
Your design might include text, icons, photos, custom emojis or illustrations. These need to be combined in a way that looks good.
If you want to add a photo to your design try using one of Canva’s frames. You can find these under “elements” in the side panel.
Design Tip: Use negative space. Negative space also known as white space can be any area within a design that is free from text, images or embellishments (it doesn’t have to actually be white). Designers love it because it can create grouping, add emphasis and improve readability.
Your fonts can make a big impact on your design. Look at this playful font: perfect for a beauty brand. Not for a law firm.
Choosing one font is hard enough. But your design may need more than one typeface. Canva suggests never using more than two fonts in a design as too many fonts makes a design look messy. You’ll want to choose complementary fonts that add visual interest and work well together. You can learn more about which fonts go well together with our font pairing tips.
Canva has hundreds of pre-made font combinations to choose from. You can find these in the Text tab in the side panel.
Or you can create your own. Again, simple is best: if you’re using an elaborate font make sure you pair it with a simpler font so your design is balanced. Canva’s Font Combination tool can help and Traditional combinations like a sans serif font and a serif font can be very powerful.
Don’t forget about readability. If your fonts are too complicated they can detract from your message.
Design tip: Typographic hierarchy sets the order of importance for different design elements. By using different fonts, color and scale on your text you can change the way your message is received. Use this template
You don’t need to study for hundreds of hours to be good at design. But, like most things in life, you’ll get better with practice so don’t get discouraged if your first design doesn’t turn out perfect. Instead keep practicing and keep creating. You’ll be creating awesome images in no time.
Here are the benefits of using Canva for interior designers, with more:
User-Friendly Interface: Canva’s super easy to use, even if you have no design experience. Drag and drop and you’re creating stunning visuals in minutes, not hours.
Huge Template Library: Canva has a massive library of customizable templates for interior design. From mood boards to design concepts, Canva’s got you covered. And the templates are updated regularly to reflect the latest design trends.
Time and Cost Saving: Canva’s ready-made templates and easy to use tools save you time and money. You can reduce or eliminate the need to hire a designer for every little task, freeing up more time to focus on your core business activities like client consultations and project management.
Versatility: Canva’s not just for mood boards and presentations, it’s also great for social media posts, business cards, flyers and other marketing materials. It’s an all-in-one platform to help you maintain a professional brand presence across all mediums.
Real Time Collaboration: Canva’s real time collaboration is a game changer for designers working with teams or clients. Multiple users can edit a design at the same time, providing instant feedback and suggestions. It streamlines the design process, ensures everyone is on the same page and speeds up project delivery times.
Direct Publishing to Social Media: Canva’s direct publishing feature allows you to publish your designs directly to social media platforms like Instagram, Pinterest and Facebook. Saves time and helps you stay active online, showcasing your work to potential clients and followers with just a few clicks.
Branding Tools: Canva Pro’s branding tools help you create a professional brand identity. Set up a brand kit with logos, color palettes and fonts and you can ensure all your materials from business cards to social media posts are on brand, reinforcing your professional image.
So there you see why Canva is a must have for interior designers – to improve your visual comms, workflow and stay ahead in the game.
Absolutely! Canva is great for creating social media graphics to promote your interior design projects. You can design posts, stories, and ads that showcase your work, share tips, or highlight client testimonials.
Yes! Canva allows you to download your designs in various formats (PDF, PNG, JPG) suitable for printing. You can also order prints directly through Canva for high-quality physical copies of your designs.
Yes! Canva has a mobile app available for both iOS and Android devices. You can create and edit designs on the go, making it convenient for interior designers who want to work from anywhere.
Yes! Canva allows for team collaboration. You can create a team account where members can share designs, provide feedback, and work on projects together in real-time. This feature is particularly useful for design firms and agencies.
Canva is a must have for interior designers, easy to use, tons of templates, and super flexible. Because Canva is cloud-based, and its real-time collaboration feature makes the design process so much smoother. The branding tools and educational resources further help with professional growth. As a result, by using Canva, interior designers can create beautiful visuals and marketing materials that effectively communicate their design vision while also standing out in a crowded market.
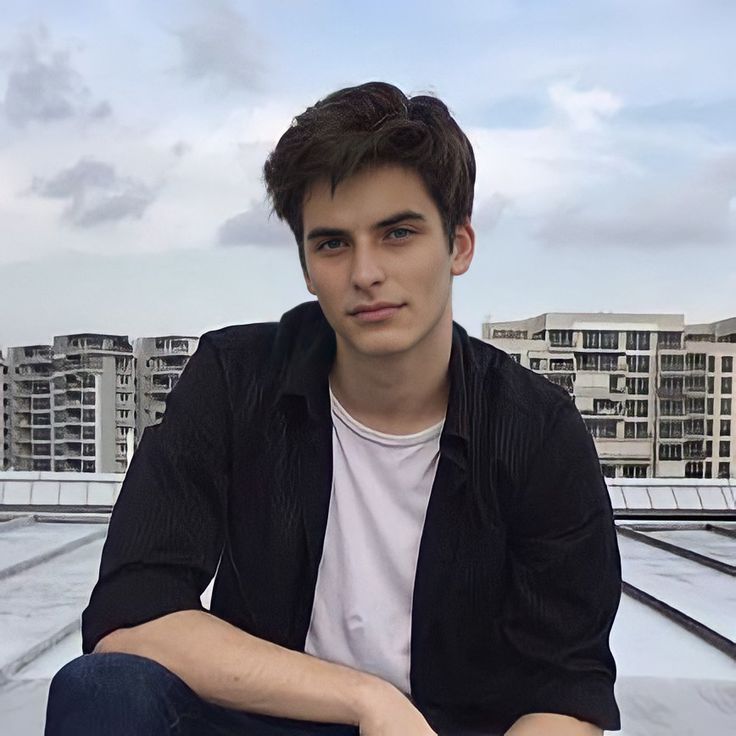
James Sullivan, an architect with a degree from the University of Texas, has focused on sustainable beach house designs since 2013. He joined our team in 2020, weaving his expertise into articles that emphasize harmony with nature. James enjoys scuba diving during his weekends.

Hi there! I’m Aisha Harper. With a background in exploring breathtaking destinations and a deep appreciation for creating warm, inviting spaces, I’ve combined my passion for adventure and home into a fulfilling career. From scaling mountains to styling living rooms, I love blending the thrill of the outdoors with the comfort of home, inspiring others to do the same.